
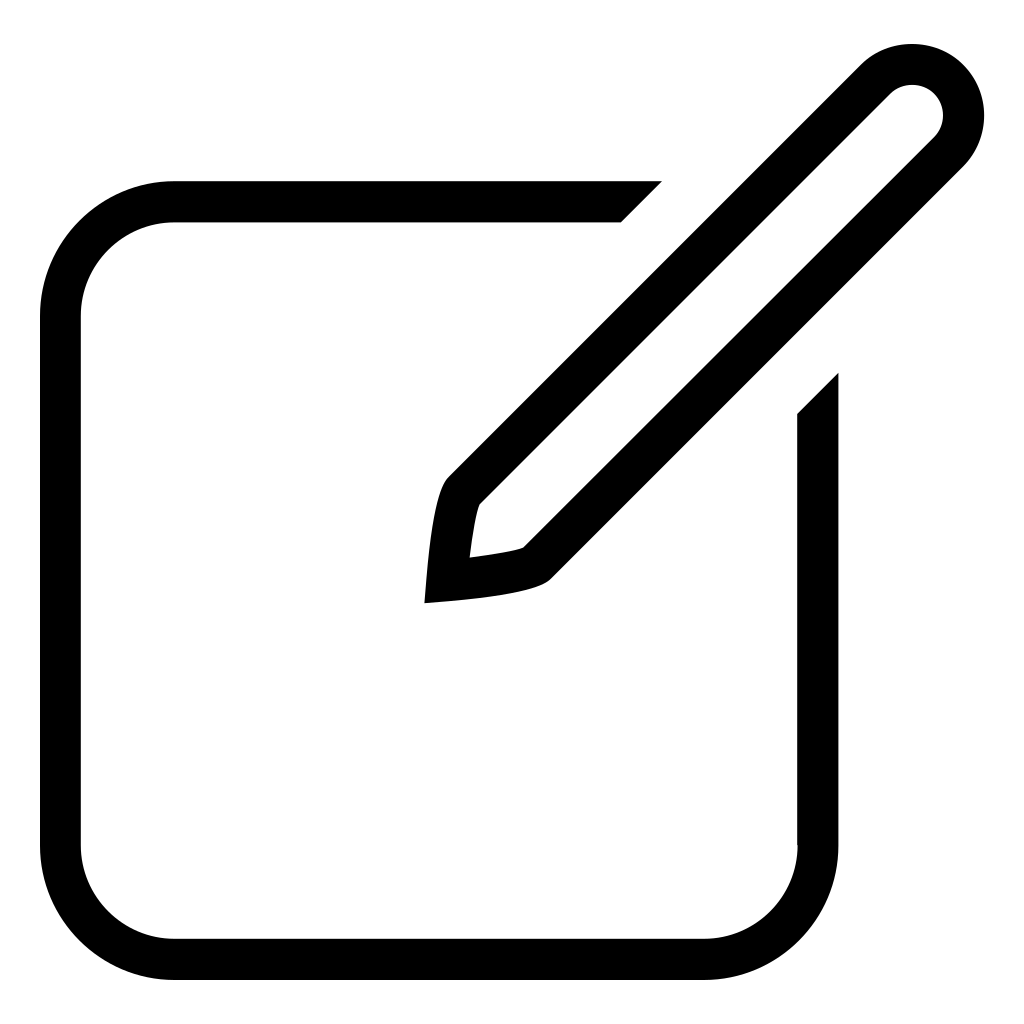
Notes icon windows#
You can also try the keyboard shortcuts of Windows + M (to minimize all the windows, not just Sticky Notes windows), Windows + D (to show the desktop of your system), or Alt + F4 to completely close the application.Minimize or Restore All Sticky Notes Windows You can also click, hold, and shake a note to minimize all other windows. You can also get the same functionality by right-clicking on any of the Sticky Notes windows while holding the Shift key and then choose to Minimize All Windows or Restore All Windows (as per your requirement).Again, right-click on any of the Sticky Notes windows on the Taskbar of your system and select Show All Notes to check if it fulfills your requirements.Right-click on any of the Sticky Notes windows on the Taskbar of your system and select Hide All Notes (You can also try CTRL + O keyboard shortcut).In this case, using the new Show All Notes or Hide All Notes may solve the problem. The Notes List feature (discussed in solution 2) does not cover that aspect. Many users tend to place different sticky notes on different places on their desktops and they want to close and open these notes with one click on their required place. Solution 3: Show/Hide All Notes Through the Taskbar If so, then pin the Sticky Notes to the Taskbar as it will ease out the Notes List operation.Manage Sticky Notes Through the Notes List Now close all other notes and manage all the notes through the Notes list (you can double-click a note to open it) to check it satisfies your requirement.Right-click on the Taskbar icon of any of the Sticky Notes windows and choose Notes List.The new feature of Notes List in the Sticky Notes gives you the option of combining all the notes in one window and the same can solve the issue at hand. Now check if your Taskbar is clear of the many Windows of the Sticky Notes.Enable Always, Hide Labels in the Combine Taskbar Buttons Setting Now, expand the dropdown of Combine Taskbar Buttons and select Always, Hide Labels.Right-click on the Taskbar of your system and choose Taskbar Settings.
The issue at hand can be solved by combining the taskbar buttons which will stop the Sticky Notes from covering all of your Taskbar space. Solution 1: Combine the Taskbar Buttons and Hide Labels You can try the undermentioned solutions to group the Sticky Notes. Sticky Notes Icon on Taskbar is not Combined The issue is that, after the recent design change, each note in the Sticky Notes has its window (which fills out the user taskbar with the Sticky Notes entries) and every note must be managed individually, whereas, in the previous version of the application, all notes were combined in a single window and a user can easily show/hide the notes with a single click. To do this, click the menu option of the note and select “Save As.”.The Sticky Notes icons may not combine on the system’s taskbar as a result of a design change of the Sticky Notes application by Microsoft. If you want the Notes open but not Outlook, you can save the Notes outside Outlook and open them without opening the main Outlook app. And if you’re the type of person who never closes Outlook unless you’re restarting your computer, this won’t be much of an issue anyway.
However, when you open them again individually from Outlook it opens them up in the same location you left them, so once you’ve carefully arranged them, they’ll stay in the same place. Once you close Outlook, the Notes will close as well, which makes sense but isn’t ideal. The opened notes can be dragged around and put wherever you want on your desktop. The good news is that it’s as easy as opening up a note and then minimizing Outlook. Let’s look at adding them to your desktop. OK, that covers setting your notes up and categorizing them. This is an easy way to track the different types of notes you have because you won’t have to read or order your notes to know what each one is.


 0 kommentar(er)
0 kommentar(er)
